How to convert your PC into a mobile hotspot on Windows 11
On Windows xi, y'all tin share your internet connectedness with other computers, and fifty-fifty phones, using the mobile hotspot feature without additional software or completed steps.
The ability to create a wireless hotspot can be useful in many scenarios. For example, if you are in a place with simply wired connectivity and want to connect your tablet or phone to the internet. Or you are in a location where you are the only one with a cellular plan, and you want to share the internet with other people.
Whatsoever the reason, Windows 11 makes it like shooting fish in a barrel to share an internet connection or access the local network with the mobile hotspot feature available through the Settings app.
In this Windows 11 guide, we volition walk you through the steps to share an internet connection using the mobile hotspot feature.
- How to configure mobile hotspot on Windows 11
- How to enable mobile hotspot on Windows 11
How to configure mobile hotspot on Windows xi
On Windows 11, y'all can share an internet connection available through an Ethernet, Wi-Fi, or cellular data plan. Withal, the device must have at least one wireless network adapter that will part equally the admission betoken for other computers to connect.
To create a Wi-Fi hotspot on Windows eleven to share the internet with other devices, utilise these steps:
- Open Settings.
- Click on Network & internet.
-
Click the Mobile hotspot folio on the right side.
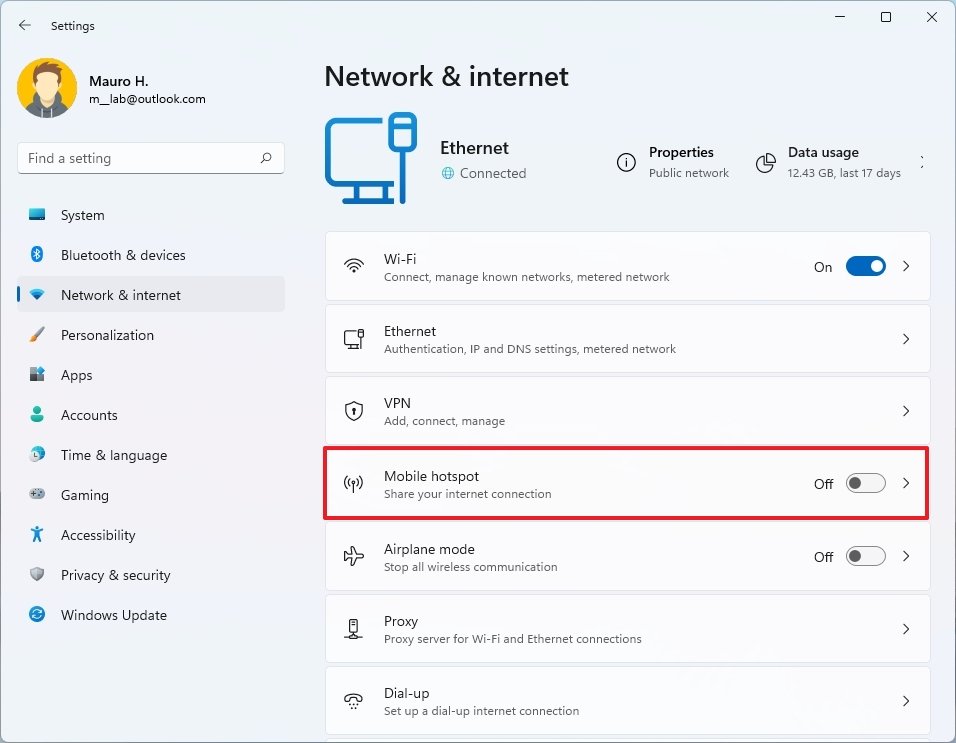 Source: Windows Central
Source: Windows Central - Utilize the "Share my internet connectedness from" setting and select the network adapter connected to the net to share the connection — for case, Ethernet.
-
Under the "Properties" section, click the Edit button.
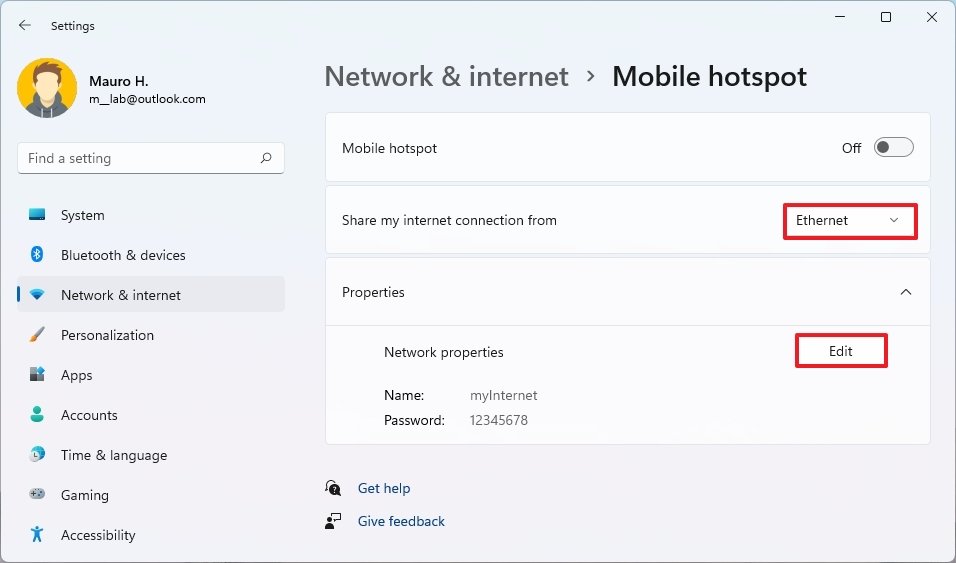 Source: Windows Central
Source: Windows Central - Ostend a name for the mobile hotspot.
-
Create a password that other devices will use to access the connection.
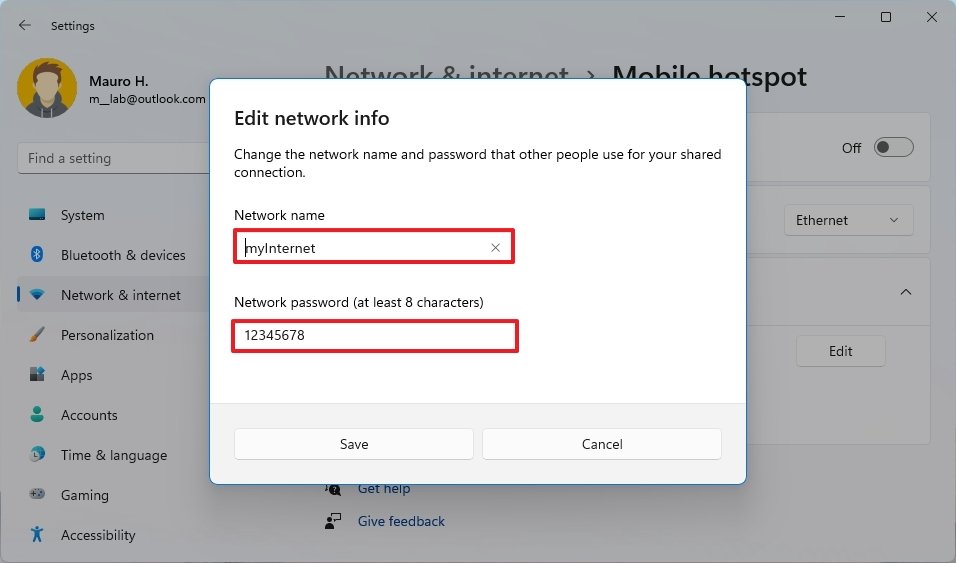 Source: Windows Primal
Source: Windows Primal - Click the Salve push.
-
Turn on the Mobile hotspot toggle switch to kickoff sharing the internet.
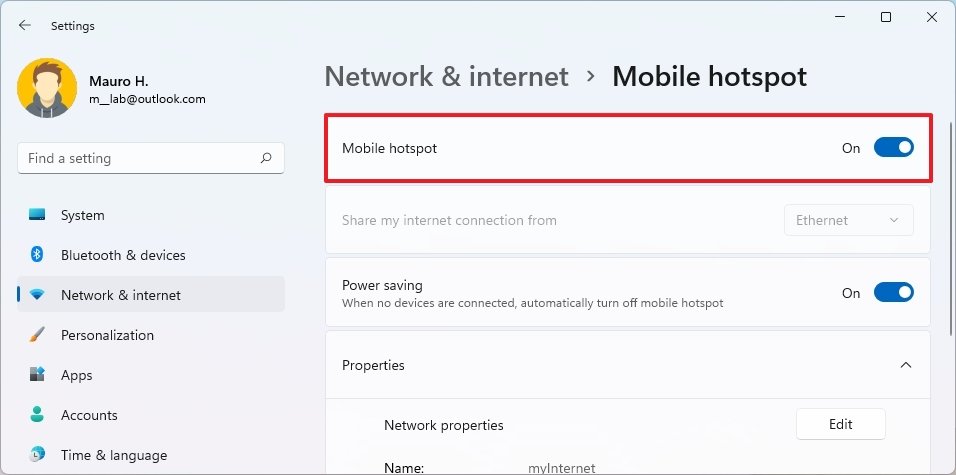 Source: Windows Central
Source: Windows Central - (Optional) Plow off the Power saving option to continue dissemination even when no device is connected. Otherwise, you volition demand to turn on the feature once again to allow computers to connect.
One time you consummate the steps, Windows eleven volition allow up to eight computers or phones (Android and even iPhone) to connect to the cyberspace.
The connection process should be the same as connecting to whatsoever admission point through the Taskbar using the network flyout and selecting the wireless network on the list, Settings app, Control Panel, or Command Prompt. The devices connected through the mobile hotspot volition be listed under the Properties section of the "Mobile hotspot" page.
How to enable mobile hotspot on Windows 11
Since you probably won't be sharing an internet connection all the time, you lot can use these steps to enable or disable the feature:
-
Click the network icon in the Taskbar Organisation Tray.
Quick tip: You can also open Quick Settings using the Windows key + A keyboard shortcut.
-
Click the Mobile hotspot button to plough the feature on or off.
 Source: Windows Central
Source: Windows Central
Alternatively, you can manage the state of the mobile hotspot from the Settings app using these steps:
- Open Settings.
- Click on Network & internet.
-
Plough on or turn off the Mobile hotspot toggle switch (as necessary).
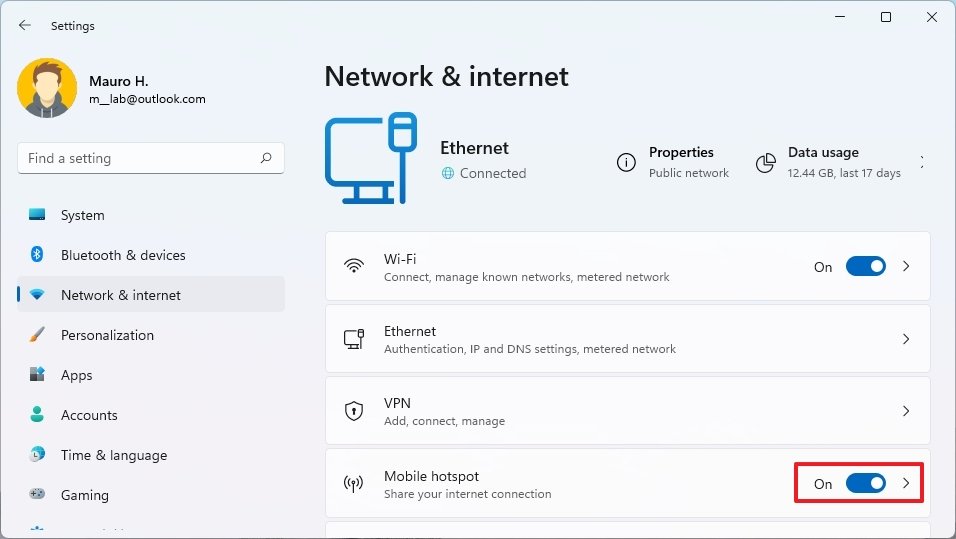 Source: Windows Central
Source: Windows Central
After you consummate these steps, the hotspot volition enable, and devices should be able to see and connect to the network.
More Windows resources
For more helpful articles, coverage, and answers to common questions virtually Windows 10 and Windows xi, visit the following resources:
- Windows eleven on Windows Key — All you need to know
- Windows 11 aid, tips, and tricks
- Windows x on Windows Central — All you lot demand to know

It's hither
The AT&T version of Surface Duo is now getting Android eleven
Afterward a very long wait, the original Surface Duo is now eligible to receive its over-the-air Bone update to Android 11. Here is what is new and fixed with the biggest update yet for Microsoft's start dual-screen Android device.
Source: https://www.windowscentral.com/how-convert-your-pc-mobile-hotspot-windows-11
Posted by: fernandezving1979.blogspot.com








0 Response to "How to convert your PC into a mobile hotspot on Windows 11"
Post a Comment