Tool Kit For Pamphlet Design
Study after study has shown that posts with images on social media receive higher engagement than those without. Hubspot saw a 36% increase in clicks and a 41% increase in retweets for posts with images on Twitter, and Buffer found that their tweets with images received a whopping 150% more retweets than those without. Clearly, brands should be sharing visual content as often as possible on their social channels. This is easy for big companies that have a graphics department churning out an endless supply of digital flyers and infographics, but it can be trickier for startups and small businesses.
I mentioned last week that I recently attended a fantastic Facebook marketing webinar with Kim Garst of Boom Social. In the webinar, Kim demonstrated several tools to help marketers and small business owners create better graphics and visuals for use on the web and social media. One of the tools she showed us was the Canva App. Canva was already on our list of tools to check out, since we've been hearing buzz about it within our networks. So when I saw how quick and easy it would be to create stunning visuals for our brand and our clients, I couldn't wait to try it out.
Canva App: Create Beautiful Graphics in Minutes
Canva is an online graphic design software that you can use to create flyers, business cards, invitations, and just about any type of graphic for print or web. It's a web-based app (not currently available for iOS or Android) and the tool itself is free to use, although using premium images from their (rather extensive) image library will cost you $1 per image. The software comes with hundreds of design templates, but everything is completely customizable – from colors to fonts to images.
First observation: Canva's website is gorgeous, inviting, and clever. Just look at their "About" page to see what I mean. A video plays in the background showing happy, smiling people making gorgeous graphics (and making it look insanely easy). Major points to Canva for putting thought and personality into the design of their site.
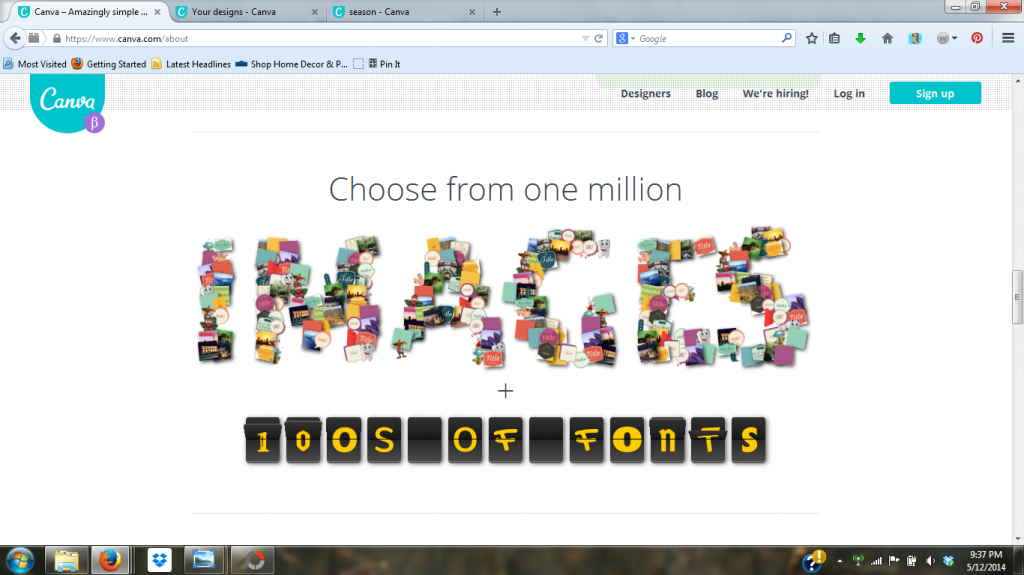 Anyway, onto the tool itself. First impression: SO FUN. Instead of just throwing you straight into designing your first project and feeling overwhelmed, the first screen guides you through five "starter challenges" so you can learn your way around the platform. (As if designing pretty graphics wasn't fun enough already, now they've turned it into a game. Double win.) You'll practice simple tasks like changing a color, adding a background, searching for an image, choosing a layout, and adding your own photos to a design. Once you pass these initial challenges, click the "I finished!" button to actually begin designing.
Anyway, onto the tool itself. First impression: SO FUN. Instead of just throwing you straight into designing your first project and feeling overwhelmed, the first screen guides you through five "starter challenges" so you can learn your way around the platform. (As if designing pretty graphics wasn't fun enough already, now they've turned it into a game. Double win.) You'll practice simple tasks like changing a color, adding a background, searching for an image, choosing a layout, and adding your own photos to a design. Once you pass these initial challenges, click the "I finished!" button to actually begin designing.
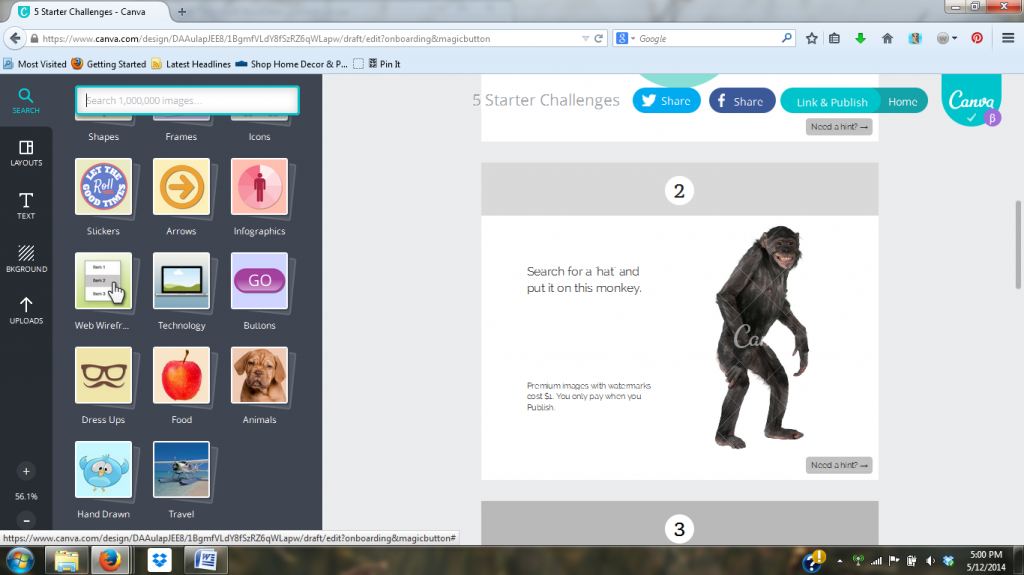 Now you're ready to create your first "real" design. First decision: what type of design to create? Canva has smartly created lots of different design types based on how they will be used. You can create a Facebook cover photo image, a poster, a party invitation, a Pinterest image … there are lots of options and whichever one you choose will already be properly sized to the medium where it will be displayed.
Now you're ready to create your first "real" design. First decision: what type of design to create? Canva has smartly created lots of different design types based on how they will be used. You can create a Facebook cover photo image, a poster, a party invitation, a Pinterest image … there are lots of options and whichever one you choose will already be properly sized to the medium where it will be displayed.
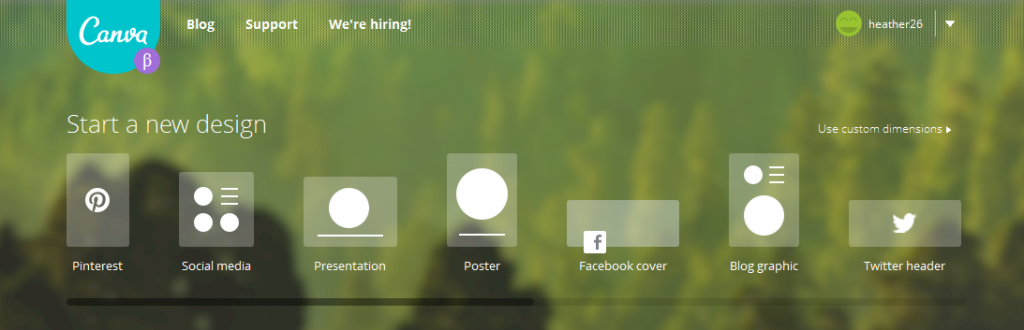 My second impression while playing around with Canva? It is insanely simple to use. Almost everything is done by drag-and-drop, and the controls are very intuitive. You can start with one of their layouts or backgrounds, search their massive catalog of images, or upload your own photos.
My second impression while playing around with Canva? It is insanely simple to use. Almost everything is done by drag-and-drop, and the controls are very intuitive. You can start with one of their layouts or backgrounds, search their massive catalog of images, or upload your own photos.
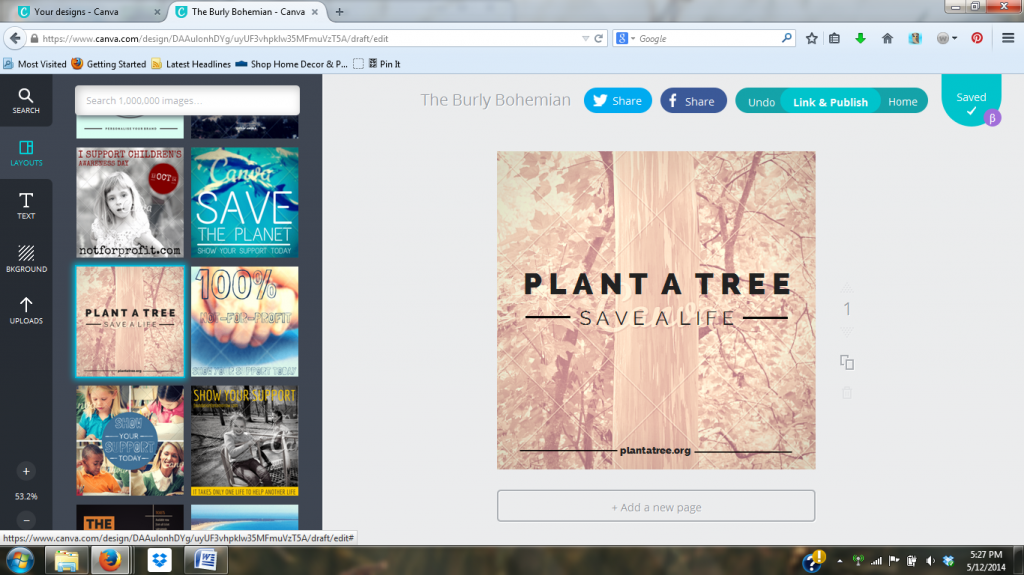
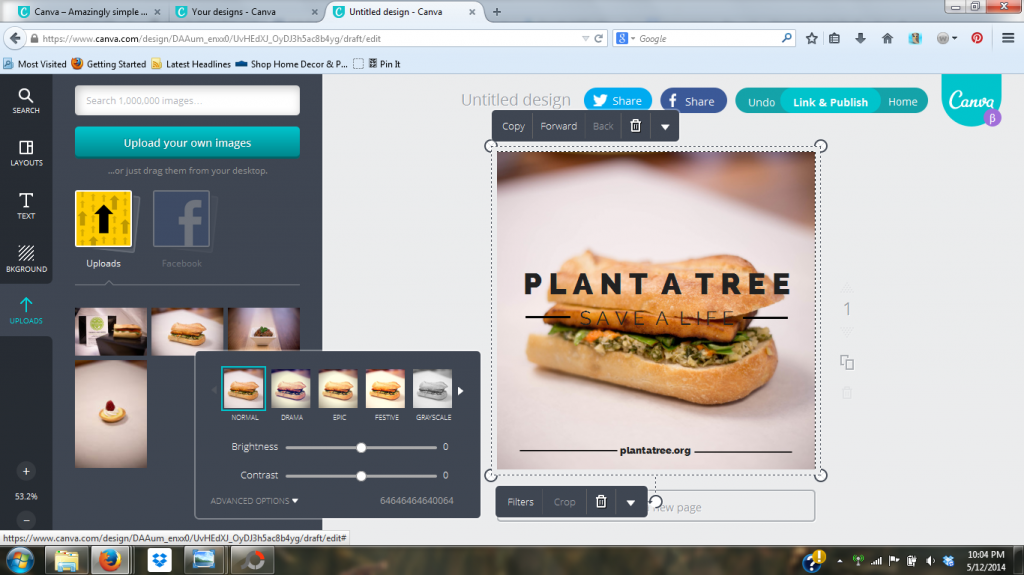 Then, add elements, text, or more images using the dashboard tools, and customize your graphic with the fonts and colors of your choice.
Then, add elements, text, or more images using the dashboard tools, and customize your graphic with the fonts and colors of your choice. 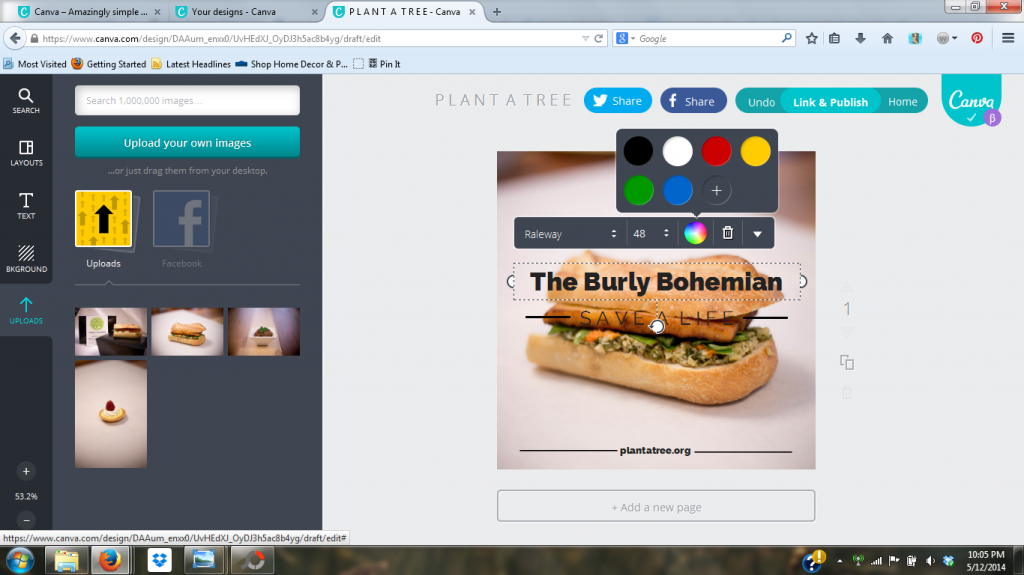
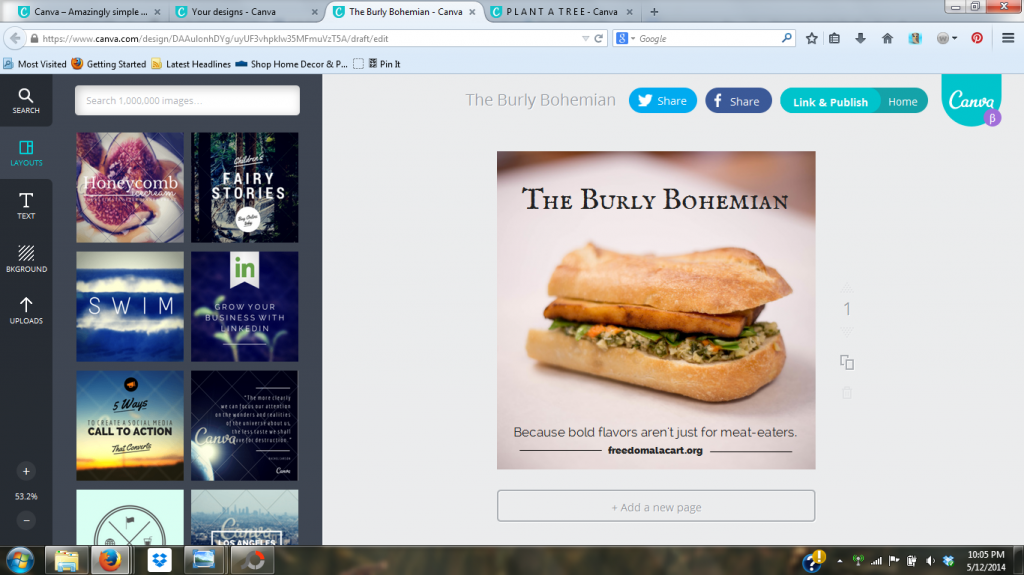 One trick that did take me a second or two to figure out: to change the size of a frame within a layout, click and drag the corners of the frame; to change the size of the image you placed in the template, double click on it – then you will be able to drag the corners to resize the image itself instead of the frame.
One trick that did take me a second or two to figure out: to change the size of a frame within a layout, click and drag the corners of the frame; to change the size of the image you placed in the template, double click on it – then you will be able to drag the corners to resize the image itself instead of the frame.
When you finish creating your graphic, you can share it directly to Twitter or Facebook using the share buttons at the top of the dashboard, or select Link & Publish to download and save your image file to your computer. Canva also saves all of your designs, which are accessible right on the homepage whenever you are logged in.
The best way to learn to use Canva is just to get in there and play around with it. From my initial experience with it, I can say that I'm hooked and that our team will definitely be using it to create branded, customized visuals for sharing on social media.
Have you used Canva? Any other great design tools you would recommend? If you have a tool you'd like us to review on a future Toolkit Tuesday post, please let us know in the Comments below or send us a tweet.
Tool Kit For Pamphlet Design
Source: https://bellecommunication.com/toolkit-tuesday-create-amazing-graphics-canva-app/
Posted by: fernandezving1979.blogspot.com

0 Response to "Tool Kit For Pamphlet Design"
Post a Comment